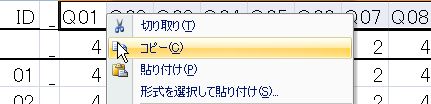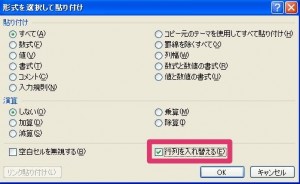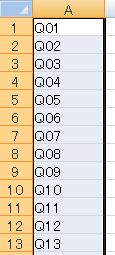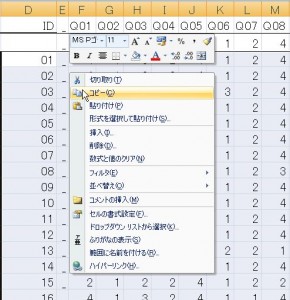ラッシュ・モデルによる分析を行うソフトウェア Winsteps を使用して分析
(Windows 限定)
<参考ページ>
卯城祐司先生研究室資料
(このサイトの説明でほとんど使い方はわかる)
データの読み込みと分析実行
csv や Excel ファイルをそのまま読み込む事ができないため,
少し面倒だが,コントロールファイルを変更する方法を紹介する。
(Control File Set-UP を使った方法はこちらこちらを参照 )
Winsteps分析用データxlsファイル (右クリックで「別名で保存」して使用)
※ 書籍使用データ は上記ファイルを0-1形式(0が不正解,1が正解)にしたもの
コントロールファイル(右クリックで「別名で保存」して使用)
<動画で説明>
注意:問題数が使用データとは少し違います。
(1) コントロールファイルとデータが入っている Excel ファイルの
両方を立ち上げておく。
(2) コントロールファイル上部の数字をデータに合わせて変更。
今回使用しているファイルでは,
—————————–
ID_回答データ
01_4132412413…
—————————–
というようにデータが並んでいるので,NAMELEN (length of person label) は,
3 であり,ITEM1(1項目の回答が始まる文字数)は 4 となる。
その他も必要があれば変更しておく。
(3) 次に,KEY1 の正答データを入力する。Answer Key が含まれている行を
コピーし,サクラエディタなど置換が可能なテキストエディタに貼付ける。
そのままだとタブ(下の図では ^ で示されているもの)が入っている。![]() (
(
タブをなくすために,エディタで「置換」を選択し(正規表現にチェックが
入っていることを確認),[置換前] に ¥t (正規表現でタブを示す),
[置換後] には何も入れずにすべてを置換する。
これでタブが含まれない形になるので,これを KEY1 = の後ろに貼付ける。
—————————–
KEY1 = 4132412413…
—————————–
(4) 「項目ラベル」には項目番号などを入力しておく。
項目数が多い場合は,Excel ファイルの項目番号が含まれている箇所をコピーし,
新しいワークシートを開き,右クリック → [形式を選択して貼付け] →
[行列を入れ替える] にチェックを入れてOKをクリックすると,縦に並ぶので,
これをコピーして,コントロールファイルに貼付ける。
(5) 最後に,回答データは (3) と同様に,Excel の回答部分のみをコピーし,
テキストエディタで置換してタブを消して,コントロールファイルに貼付ける。
コントロールファイルは名前を名前をつけて保存しておく。
(6) 上記までで作成したコントロールファイルを Winsteps で読み込むと
(Enterをクリックするとファイルを選択できる),すぐに分析が始まって,
結果が出力される。詳しい結果は Output Tables を確認し,ファイルに
書き出す場合は,Output Files で指定する。
※ 出力結果の読み方は書籍を参照。その他詳細はマニュアル参照。
質問紙などに使うコントロールファイルはこのような形式。